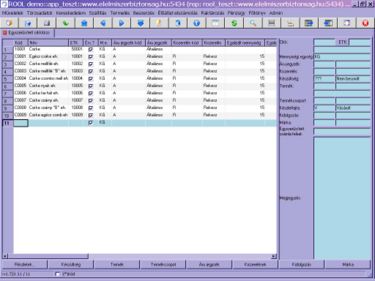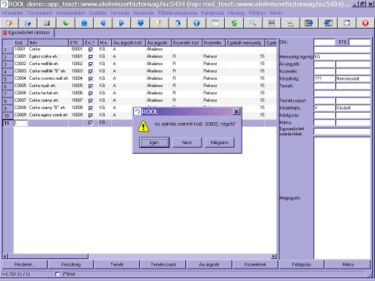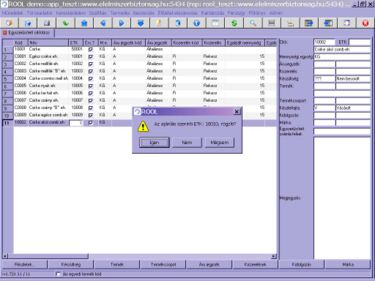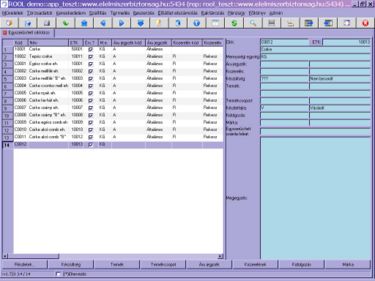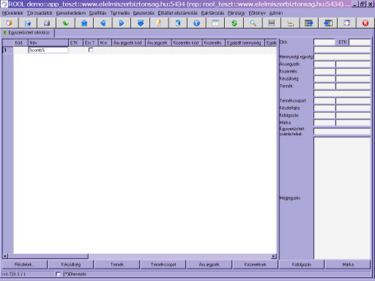Egyszerűsített cikktörzs
A RoolWikiBÓL
(Változatok közti eltérés)
| 2007. május 4., 11:10 változat (szerkesztés) Hajni (Vita | szerkesztései) ← Előző változtatások |
Aktuális változat (2008. február 28., 17:37) (szerkesztés) (undo) Hajni (Vita | szerkesztései) |
||
| (29 intermediate revisions not shown.) | |||
| 1. sor: | 1. sor: | ||
| - | <center><font color="#000080">'''ROOL – Bázis''' | + | <div style="padding: 1em; border: solid 2px #4682b4; background-color: whitesmoke;"> |
| - | '''Egyszerűsített cikktörzs''' | + | |
| - | Kezelési útmutató </font></center> | + | |
| + | <center>[[Kép:Rool_logo-1-.JPG|200px]]</center> | ||
| - | =<h2 style="padding:3px; background:#c0c0c0; color:#000080; text-align:center; font-weight:bold; font-size:100%; margin-bottom:5px;margin-top:0;margin-left:-5px;margin-right:-4px;">Bevezetés</h2>= | ||
| - | Jelen dokumentum az egyszerűsített cikktörzs felvételének elősegítésére jött létre. Az alábbiakban a napi munkafolyamatok rövid, szemléltető leírásán keresztül lehetőség nyílik a teljes folyamat elsajátítására.<br> | + | <center> <font color="#4682b4" font size=4>'''[[Kép:rool.jpg]] – Bázis'''<br><br> |
| + | '''Egyszerűsített cikktörzs'''</font></center> | ||
| - | =<h2 style="padding:3px; background:#c0c0c0; color:#000080; text-align:center; font-weight:bold; font-size:100%; margin-bottom:5px;margin-top:0;margin-left:-5px;margin-right:-4px;">Egyszerűsített cikktörzs</h2>= | ||
| - | Az egyszerűsített cikktörzs programmal egyszerűen és gyorsan tudunk új cikkeket felvenni a rendszerbe. A program a Törzsadatok/Áru/Egyszerűsített cikktörzs menüpontjából indítható el. | ||
| - | ==<h2 style="padding:3px; background:#c0c0c0; color:#000080; text-align:center; font-weight:bold; font-size:100%; margin-bottom:5px;margin-top:0;margin-left:-5px;margin-right:-4px;">Egyszerűsített cikktörzs rögzítése</h2>== | + | =<h2 style="padding:3px; background:#dcdcdc; color:#4682b4; text-align:left; font-size:100%; margin-bottom:5px;margin-top:0;margin-left:-5px;margin-right:-4px;">Egyszerűsített cikktörzs</h2>= |
| + | |||
| + | *Az egyszerűsített cikktörzs programmal egyszerűen és gyorsan tudunk új cikkeket felvenni a rendszerbe. A program a Törzsadatok/Áru/Egyszerűsített cikktörzs menüpontjából indítható el. | ||
| + | |||
| + | |||
| + | *Jelen dokumentum az egyszerűsített cikktörzs felvételének elősegítésére jött létre. Az alábbiakban a napi munkafolyamatok rövid, szemléltető leírásán keresztül lehetőség nyílik a teljes folyamat elsajátítására.<br> | ||
| + | |||
| + | |||
| + | ==<h2 style="padding:3px; background:#dcdcdc; color:#4682b4; text-align:left; font-size:100%; margin-bottom:5px;margin-top:0;margin-left:-5px;margin-right:-4px;">Egyszerűsített cikktörzs rögzítése</h2>== | ||
| + | |||
| *Új cikket az F6 billentyűmegnyomásával vehetünk fel a rendszerbe. | *Új cikket az F6 billentyűmegnyomásával vehetünk fel a rendszerbe. | ||
| - | Az újonnan rögzített cikk háttérszíne kék tónusú (1) lesz egészen addig, amíg F10-el el nem mentjük a már kitöltött cikksort.<br> | ||
| - | (1)[[Kép:cikk1.jpg|kék háttérszín/két ablakból álló munkafüzet]]<br> | ||
| - | A munkafüzet két ablakból áll (1). Mindkét ablakban felvehető új cikk. | ||
| - | *<i><b><tt>Bal oldali ablak:</tt></b></i>(2)<br> | + | *Az újonnan rögzített cikk háttérszíne kék tónusú <font color="#4682b4">(1)</font> lesz egészen addig, amíg F10-el el nem mentjük a már kitöltött cikksort. A munkafüzet két ablakból áll <font color="#4682b4">(1)</font>. Mindkét ablakban felvehető új cikk.<br> |
| - | (2)[[Kép:cikk4.jpg|bal oldali ablak]]<br> | + | |
| - | 1. Kód: Lehetséges automatikus kód (3) meghatározás: Új cikk rögzítésekor a program felajánlja a következő cikkszámot ha definiálva van a cikkszám ajánlás [[rendszer paraméter]]. Ha nincs definiálva akkor beírhatjuk kézzel is a soron következő vagy az általunk választott kódot.<br> | + | |
| - | 2. Név: A cikk nevének megadása.<br> | + | |
| - | 3. Etk: Lehetséges automatikus ETK (4)meghatározás: Új cikk rögzítésekor a program felajánlja a következő ETK-t, ha definiálva van az ETK ajánlás [[rendszer paraméter]]. Ilyenkor az új cikk felvitelekor a cikk kódhoz hasonlóan a program az ETK-ra is megajánlja a soron következő sorszámot.<br> | + | |
| - | (3)[[Kép:cikk2.jpg|kód ajánlás]] (4)[[Kép:cikk3.jpg|ETK ajánlás]]<br> | + | |
| - | 4. Érv.?: Érvényes-e az adott cikk? Alapértelmezetten a beállítás igen, de ha ezen módosítani szeretnénk akkor a négyzetre kattintás után a pipa megszüntethető.<br> | + | |
| - | 5. M.e.: A mennyiségi egység alapértelmezetten a vállalathoz beállított (ha nem megfelelő, akkor módosítható F9 értéklista behívásával).<br> | + | |
| - | 6. Áru jegyzék kód, név :F9 értéklista behívással kiválasztható.<br> | + | |
| - | 7. Kiszerelés kód, név: F9 értéklista behívással kiválasztható.<br> | + | |
| - | 8. Egalizált mennyiség, súly: Ha kilogramm a mennyiség egység akkor a gyűjtő egalizált súly megegyezik az egalizált mennyiséggel.<br> | + | |
| - | 9. Készültség kód, név: Alapértelmezetten beállított, de ha nem megfelelő módosítható F9 értéklista behívásával.<br> | + | |
| - | 10. Termék kód, név: F9 értéklista behívással kiválasztható.<br> | + | |
| - | 11. Termék alternatív név: F9 értéklista behívással kiválasztható.<br> | + | |
| - | 12. Termékcsoport kód, név: F9 értéklista behívással kiválasztható (ha a termék kód kiválasztásra került akkor a név is automatikusan kitöltődik).<br> | + | |
| - | 13. Készletfajta kód, név: A készletfajta rendszerparaméter alapján kitöltődik.<br> | + | |
| - | 14. Göngyöleg? Alapértéke ’nem’(N). Ha göngyölegről van szó akkor a négyzetre kattintással a pipa megjelenik.<br> | + | |
| - | 15. Kidolgozás kód, név : F9 értéklista behívással kiválasztható.<br> | + | |
| - | 16. Faj kód, név: F9 értéklista behívással kiválasztható.<br> | + | |
| - | 17.Márka kód, név: F9 értéklista behívással kiválasztható.<br> | + | |
| - | 18. Egyszerűsített számla felírat és Megjegyzés: tetszőleges szöveg írható be.<br> | + | |
| + | <font color="#4682b4">(1)</font> [[Kép:cikk1.jpg|375px|kék háttérszín/két ablakból álló munkafüzet]]<font color="#4682b4">(2)</font> [[Kép:cikk4.jpg|375px|bal oldali ablak]]<br> | ||
| - | *<i><b><tt>Jobb oldali ablak:</tt></b></i>(5)<br> | ||
| - | Új cikket itt is fel tudunk venni F6 billentyű megnyomásával hasonlóan a jobb oldali ablakhoz. Itt a cikkhez tartozó minden adat könnyen és jól áttekinthető.<br> | ||
| - | (5)[[Kép:cikk5.jpg|jobb oldali ablak]]<br> | ||
| + | <b>Bal oldali ablak:</b> <font color="#4682b4">(2)</font><br> | ||
| - | ==<h2 style="padding:3px; background:#c0c0c0; color:#000080; text-align:center; font-weight:bold; font-size:100%; margin-bottom:5px;margin-top:0;margin-left:-5px;margin-right:-4px;">Javaslatok</h2>== | + | *Kód: Lehetséges automatikus kód <font color="#4682b4">(3)</font> meghatározás: Új cikk rögzítésekor a program felajánlja a következő cikkszámot ha definiálva van a cikkszám ajánlás rendszer paraméter. Ha nincs definiálva akkor beírhatjuk kézzel is a soron következő vagy az általunk választott kódot.<br> |
| - | A munkafüzet alján található fülecskékre kattintva (akár egy cikk rögzítése közben is) egyszerűen eljuthatunk a rajtuk szereplő Törzskarbantartó munkafüzetekhez (Áru jegyzék, Kiszerelés, Készültség, Termék, Termék csoportok, Kidolgozás, Márka) melyek előszűrés | ||
| - | nélkül hívódnak. | ||
| - | ==<h2 style="padding:3px; background:#c0c0c0; color:#000080; text-align:center; font-weight:bold; font-size:100%; margin-bottom:5px;margin-top:0;margin-left:-5px;margin-right:-4px;">Melyik mezőn érdemes keresni</h2>== | + | *Név: A cikk nevének megadása.<br> |
| + | |||
| + | |||
| + | *Etk: Lehetséges automatikus ETK <font color="#4682b4">(4)</font> meghatározás: Új cikk rögzítésekor a program felajánlja a következő ETK-t, ha definiálva van az ETK ajánlás rendszer paraméter. Ilyenkor az új cikk felvitelekor a cikk kódhoz hasonlóan a program az ETK-ra is megajánlja a soron következő sorszámot.<br> | ||
| + | |||
| + | <font color="#4682b4">(3)</font>[[Kép:cikk2.jpg|375px|kód ajánlás]] <font color="#4682b4">(4)</font>[[Kép:cikk3.jpg|375px|ETK ajánlás]]<br> | ||
| + | |||
| + | |||
| + | *Érv.?: Érvényes-e az adott cikk? Alapértelmezetten a beállítás igen, de ha ezen módosítani szeretnénk akkor a négyzetre kattintás után a pipa megszüntethető.<br> | ||
| + | |||
| + | |||
| + | *M.e.: A mennyiségi egység alapértelmezetten a vállalathoz beállított (ha nem megfelelő, akkor módosítható F9 értéklista behívásával).<br> | ||
| + | |||
| + | |||
| + | *Áru jegyzék kód, név :F9 értéklista behívással kiválasztható. Az áru jegyzéket kötelező kitölteni (e nélkül nem lehet számlázni sem). | ||
| + | |||
| + | |||
| + | *Kiszerelés kód, név: [[Kiszerelési egységek]] közül az értéklistából kiválasztható a megfelelő.<br> | ||
| + | |||
| + | |||
| + | *Egalizált mennyiség, súly: Ha kilogramm a mennyiség egység akkor a gyűjtő egalizált súly megegyezik az egalizált mennyiséggel.<br> | ||
| + | |||
| + | |||
| + | *Készültség kód, név: Alapértelmezetten beállított, de ha nem megfelelő módosítható F9 értéklista behívásával.<br> | ||
| + | |||
| + | |||
| + | *Termék kód, név: F9 értéklista behívással kiválasztható.<br> | ||
| + | |||
| + | |||
| + | *Termék alternatív név: F9 értéklista behívással kiválasztható.<br> | ||
| + | |||
| + | |||
| + | *Termékcsoport kód, név: F9 értéklista behívással kiválasztható (ha a termék kód kiválasztásra került akkor a név is automatikusan kitöltődik).<br> | ||
| + | |||
| + | |||
| + | *Készletfajta kód, név: A készletfajta rendszerparaméter alapján kitöltődik.<br> | ||
| + | |||
| + | |||
| + | *Göngyöleg? Alapértéke ’nem’(N). Ha göngyölegről van szó akkor a négyzetre kattintással a pipa megjelenik.<br> | ||
| + | |||
| + | |||
| + | *Kidolgozás kód, név : F9 értéklista behívással kiválasztható.<br> | ||
| + | |||
| + | |||
| + | *Faj kód, név: F9 értéklista behívással kiválasztható.<br> | ||
| + | |||
| + | |||
| + | *Márka kód, név: F9 értéklista behívással kiválasztható.<br> | ||
| + | |||
| + | |||
| + | *Egyszerűsített számla felírat és Megjegyzés: tetszőleges szöveg írható be.<br> | ||
| + | |||
| + | |||
| + | |||
| + | <b>Jobb oldali ablak:</b> <font color="#4682b4">(5)</font><br> | ||
| + | |||
| + | *Új cikket itt is fel tudunk venni F6 billentyű megnyomásával hasonlóan a jobb oldali ablakhoz. Itt a cikkhez tartozó minden adat könnyen és jól áttekinthető.<br> | ||
| + | |||
| + | <font color="#4682b4">(5)</font> [[Kép:cikk5.jpg|375px|jobb oldali ablak]]<br> | ||
| + | |||
| + | |||
| + | ==<h2 style="padding:3px; background:#dcdcdc; color:#4682b4; text-align:left; font-size:100%; margin-bottom:5px;margin-top:0;margin-left:-5px;margin-right:-4px;">Javaslatok</h2>== | ||
| + | |||
| + | |||
| + | *A munkafüzet alján található fülecskékre kattintva (akár egy cikk rögzítése közben is) egyszerűen eljuthatunk a rajtuk szereplő Törzskarbantartó munkafüzetekhez, melyek előszűrés nélkül hívódnak: | ||
| + | **"Részletek" nyomógombbal a "Cikk" munkafüzet hívható meg, ahol a rendszer azonnal a kiválasztott cikk adatait tölti be. | ||
| + | **"Partner saját kód" nyomógombbal a partner áruinak saját kódjaira vonatkozó adatokat tarthatjuk karban (itt karbantartható a számla tétel megjegyzés anélkül, hogy a partnerre+cikkre saját kódot kellene definiálnunk, így adott cikkre partnerenként előírhatunk különböző számla-tétel megjegyzéseket.) | ||
| + | **"Készültség" gomb megnyomásával a "Készültség" munkafüzet kerül betöltésre. | ||
| + | **"Termék" nyomógomb hatására a "Termék" munkafüzet töltődik be. | ||
| + | **"Termékcsoport" nyomógomb hatására a "(Főkönyvi)Termékcsoport" munkafüzet hívható meg. | ||
| + | **"Áru jegyzék"-re kattintáskor az "Áru jegyzék" munkafüzetet hívjuk meg. | ||
| + | **"Kiszerelések" nyomógomb a "Kiszerlési egységek" munkafüzetet tölti be. | ||
| + | **"Kidolgozás" gomb megnyomásakor a "Kidolgozás" munkfafüzetbe jutunk. | ||
| + | **"Márka" nyomógomb megnyomásával a "Márka" munkafüzet tölthető be. | ||
| + | |||
| + | |||
| + | ==<h2 style="padding:3px; background:#dcdcdc; color:#4682b4; text-align:left; font-size:100%; margin-bottom:5px;margin-top:0;margin-left:-5px;margin-right:-4px;">Melyik mezőn érdemes keresni</h2>== | ||
| + | |||
| + | |||
| + | *Kereshetünk:- F7 gomb megnyomásával - pl.: megadható a cikk kód, vagy ETK vagy azok ismert részlete - (%comb%) <font color="#4682b4">(6)</font> majd az F8 gomb megnyomásával megkapjuk a keresett <font color="#4682b4">(7)</font> adatokat. | ||
| + | |||
| + | <font color="#4682b4">(6)</font> [[Kép:cikk6.jpg|375px|cikk keresése]] <font color="#4682b4">(7)</font> [[Kép:cikk7.jpg|375px|keresés eredménye]]<br> | ||
| + | |||
| - | *Kereshetünk:- F7 gomb megnyomásával - pl.: megadható a cikk kód, vagy ETK vagy azok ismert részlete (%comb%)(6) – majd az F8 gomb megnyomásával megkapjuk a keresett (7) adatokat. | ||
| *Kikeressük a cikket a bal oldali munkafüzetből s miután ráálltunk a sorra, megjelenik minden információ a cikkről a jobb oldali ablakban.<br> | *Kikeressük a cikket a bal oldali munkafüzetből s miután ráálltunk a sorra, megjelenik minden információ a cikkről a jobb oldali ablakban.<br> | ||
| - | (6)[[Kép:cikk6.jpg|cikk keresése]] (7)[[Kép:cikk7.jpg|keresés eredménye]]<br> | ||
| - | =<h2 style="padding:3px; background:#c0c0c0; color:#000080; text-align:center; font-weight:bold; font-size:100%; margin-bottom:5px;margin-top:0;margin-left:-5px;margin-right:-4px;">Legfontosabb [[törzsadatok]] beállítása</h2>= | + | |
| + | =<h2 style="padding:3px; background:#dcdcdc; color:#4682b4; text-align:left; font-size:100%; margin-bottom:5px;margin-top:0;margin-left:-5px;margin-right:-4px;">Rendszer paraméter beállítások</h2>= | ||
| + | |||
| + | |||
| + | <b><vállalat kód>_CIKKSZAM_AJANLAS_MOD</b><br> | ||
| + | Új cikk rögzítésekor a program felajánlja a következő cikkszámot ha definiálva van a rendszer paraméter és annak értéke NxNy formátum, ahol x a kézi bevitelű prefix karakterek száma (ha x nulla akkor már új sor létrehozásakor megajánlja a soron következő kódot), y a prefix utáni sorszámszegmens feltöltési hossza karakterekben - pl. AA0001 AA0002 cikkszámok esetén: N2N4 az értéke) az alábbi módon: ha beütötte az első x karaktert, akkor a beütöttel azonos kezdetű és x+y hosszú cikkszám kódokból lekérve megajánlja a soron következő kódot, s ez alapján, kérdés után feltöltheti a cikkszám kódot. | ||
| + | |||
| + | ---- | ||
| + | |||
| + | <b><vállalat kód>_ETK_AJANLAS_MOD</b> <br> | ||
| + | Új cikk rögzítésekor a program felajánlja a következő ETK-t, ha definiálva van a rendszer paraméter és értéke NxNy formátum, ahol x a kézi bevitelű prefix karakterek száma (ha x nulla akkor már új sor létrehozásakor megajánlja a soron következő kódot), y a prefix utáni sorszámszegmens feltöltési hossza karakterekben - pl. AA0001 AA0002 cikkszámok esetén: N2N4 az értéke) az alábbi módon: ha beütötte az első x karaktert, akkor a beütöttel azonos kezdetű és x+y hosszú ETK kódokból lekérve megajánlja a soron következő kódot, s ez alapján, kérdés után feltöltheti az ETK mezőt. | ||
Aktuális változat
Egyszerűsített cikktörzs
Tartalomjegyzék |
Egyszerűsített cikktörzs
- Az egyszerűsített cikktörzs programmal egyszerűen és gyorsan tudunk új cikkeket felvenni a rendszerbe. A program a Törzsadatok/Áru/Egyszerűsített cikktörzs menüpontjából indítható el.
- Jelen dokumentum az egyszerűsített cikktörzs felvételének elősegítésére jött létre. Az alábbiakban a napi munkafolyamatok rövid, szemléltető leírásán keresztül lehetőség nyílik a teljes folyamat elsajátítására.
Egyszerűsített cikktörzs rögzítése
- Új cikket az F6 billentyűmegnyomásával vehetünk fel a rendszerbe.
- Az újonnan rögzített cikk háttérszíne kék tónusú (1) lesz egészen addig, amíg F10-el el nem mentjük a már kitöltött cikksort. A munkafüzet két ablakból áll (1). Mindkét ablakban felvehető új cikk.
Bal oldali ablak: (2)
- Kód: Lehetséges automatikus kód (3) meghatározás: Új cikk rögzítésekor a program felajánlja a következő cikkszámot ha definiálva van a cikkszám ajánlás rendszer paraméter. Ha nincs definiálva akkor beírhatjuk kézzel is a soron következő vagy az általunk választott kódot.
- Név: A cikk nevének megadása.
- Etk: Lehetséges automatikus ETK (4) meghatározás: Új cikk rögzítésekor a program felajánlja a következő ETK-t, ha definiálva van az ETK ajánlás rendszer paraméter. Ilyenkor az új cikk felvitelekor a cikk kódhoz hasonlóan a program az ETK-ra is megajánlja a soron következő sorszámot.
- Érv.?: Érvényes-e az adott cikk? Alapértelmezetten a beállítás igen, de ha ezen módosítani szeretnénk akkor a négyzetre kattintás után a pipa megszüntethető.
- M.e.: A mennyiségi egység alapértelmezetten a vállalathoz beállított (ha nem megfelelő, akkor módosítható F9 értéklista behívásával).
- Áru jegyzék kód, név :F9 értéklista behívással kiválasztható. Az áru jegyzéket kötelező kitölteni (e nélkül nem lehet számlázni sem).
- Kiszerelés kód, név: Kiszerelési egységek közül az értéklistából kiválasztható a megfelelő.
- Egalizált mennyiség, súly: Ha kilogramm a mennyiség egység akkor a gyűjtő egalizált súly megegyezik az egalizált mennyiséggel.
- Készültség kód, név: Alapértelmezetten beállított, de ha nem megfelelő módosítható F9 értéklista behívásával.
- Termék kód, név: F9 értéklista behívással kiválasztható.
- Termék alternatív név: F9 értéklista behívással kiválasztható.
- Termékcsoport kód, név: F9 értéklista behívással kiválasztható (ha a termék kód kiválasztásra került akkor a név is automatikusan kitöltődik).
- Készletfajta kód, név: A készletfajta rendszerparaméter alapján kitöltődik.
- Göngyöleg? Alapértéke ’nem’(N). Ha göngyölegről van szó akkor a négyzetre kattintással a pipa megjelenik.
- Kidolgozás kód, név : F9 értéklista behívással kiválasztható.
- Faj kód, név: F9 értéklista behívással kiválasztható.
- Márka kód, név: F9 értéklista behívással kiválasztható.
- Egyszerűsített számla felírat és Megjegyzés: tetszőleges szöveg írható be.
Jobb oldali ablak: (5)
- Új cikket itt is fel tudunk venni F6 billentyű megnyomásával hasonlóan a jobb oldali ablakhoz. Itt a cikkhez tartozó minden adat könnyen és jól áttekinthető.
Javaslatok
- A munkafüzet alján található fülecskékre kattintva (akár egy cikk rögzítése közben is) egyszerűen eljuthatunk a rajtuk szereplő Törzskarbantartó munkafüzetekhez, melyek előszűrés nélkül hívódnak:
- "Részletek" nyomógombbal a "Cikk" munkafüzet hívható meg, ahol a rendszer azonnal a kiválasztott cikk adatait tölti be.
- "Partner saját kód" nyomógombbal a partner áruinak saját kódjaira vonatkozó adatokat tarthatjuk karban (itt karbantartható a számla tétel megjegyzés anélkül, hogy a partnerre+cikkre saját kódot kellene definiálnunk, így adott cikkre partnerenként előírhatunk különböző számla-tétel megjegyzéseket.)
- "Készültség" gomb megnyomásával a "Készültség" munkafüzet kerül betöltésre.
- "Termék" nyomógomb hatására a "Termék" munkafüzet töltődik be.
- "Termékcsoport" nyomógomb hatására a "(Főkönyvi)Termékcsoport" munkafüzet hívható meg.
- "Áru jegyzék"-re kattintáskor az "Áru jegyzék" munkafüzetet hívjuk meg.
- "Kiszerelések" nyomógomb a "Kiszerlési egységek" munkafüzetet tölti be.
- "Kidolgozás" gomb megnyomásakor a "Kidolgozás" munkfafüzetbe jutunk.
- "Márka" nyomógomb megnyomásával a "Márka" munkafüzet tölthető be.
Melyik mezőn érdemes keresni
- Kereshetünk:- F7 gomb megnyomásával - pl.: megadható a cikk kód, vagy ETK vagy azok ismert részlete - (%comb%) (6) majd az F8 gomb megnyomásával megkapjuk a keresett (7) adatokat.
- Kikeressük a cikket a bal oldali munkafüzetből s miután ráálltunk a sorra, megjelenik minden információ a cikkről a jobb oldali ablakban.
Rendszer paraméter beállítások
<vállalat kód>_CIKKSZAM_AJANLAS_MOD
Új cikk rögzítésekor a program felajánlja a következő cikkszámot ha definiálva van a rendszer paraméter és annak értéke NxNy formátum, ahol x a kézi bevitelű prefix karakterek száma (ha x nulla akkor már új sor létrehozásakor megajánlja a soron következő kódot), y a prefix utáni sorszámszegmens feltöltési hossza karakterekben - pl. AA0001 AA0002 cikkszámok esetén: N2N4 az értéke) az alábbi módon: ha beütötte az első x karaktert, akkor a beütöttel azonos kezdetű és x+y hosszú cikkszám kódokból lekérve megajánlja a soron következő kódot, s ez alapján, kérdés után feltöltheti a cikkszám kódot.
<vállalat kód>_ETK_AJANLAS_MOD