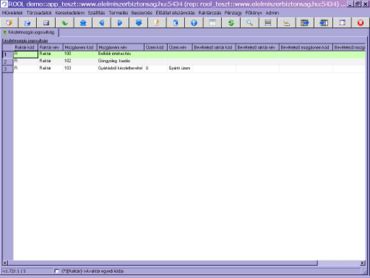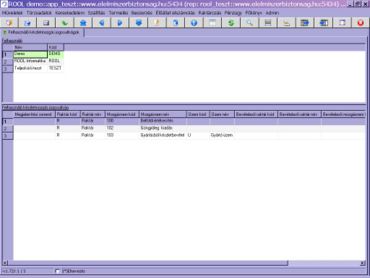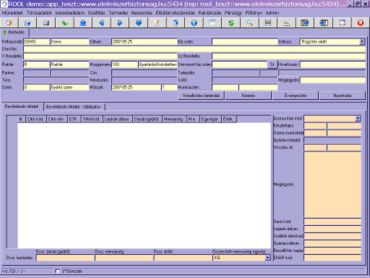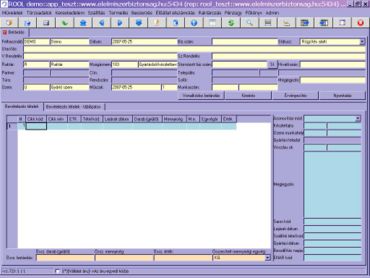Készletmozgás
A RoolWikiBÓL
| 2007. május 29., 08:38 változat (szerkesztés) Hajni (Vita | szerkesztései) (→<h2 style="padding:3px; background:#dcdcdc; color:#4682b4; text-align:left; font-size:100%; margin-bottom:5px;margin-top:0;margin-left:-5px;margin-right:-4px;">Kitárolás</h2>) ← Előző változtatások |
2007. május 29., 08:43 változat (szerkesztés) (undo) Hajni (Vita | szerkesztései) (→<h2 style="padding:3px; background:#dcdcdc; color:#4682b4; text-align:left; font-size:100%; margin-bottom:5px;margin-top:0;margin-left:-5px;margin-right:-4px;">Áttárolás</h2>) Következő változtatások → |
||
| 107. sor: | 107. sor: | ||
| =<h2 style="padding:3px; background:#dcdcdc; color:#4682b4; text-align:left; font-size:100%; margin-bottom:5px;margin-top:0;margin-left:-5px;margin-right:-4px;">Áttárolás</h2>= | =<h2 style="padding:3px; background:#dcdcdc; color:#4682b4; text-align:left; font-size:100%; margin-bottom:5px;margin-top:0;margin-left:-5px;margin-right:-4px;">Áttárolás</h2>= | ||
| - | A A raktárak közötti áttárolás munkafüzet a Raktározás/Készletmozgás/Áttárolás menüpontjából indítható el. | + | A raktárak közötti áttárolás munkafüzet a Raktározás/Készletmozgás/Áttárolás menüpontjából indítható el. |
| - | + | ||
| <b>Áttárolás:</b> | <b>Áttárolás:</b> | ||
| + | |||
| * Új áttárolást (telephelyek közti vagy telephelyen belüli) úgy tudunk kezdeményezni, hogy a kitárolás munkafüzet fejlécére kattintunk (ekkor narancssárga színű lesz a képernyő felső része), majd megnyomjuk az F6 billentyűt. | * Új áttárolást (telephelyek közti vagy telephelyen belüli) úgy tudunk kezdeményezni, hogy a kitárolás munkafüzet fejlécére kattintunk (ekkor narancssárga színű lesz a képernyő felső része), majd megnyomjuk az F6 billentyűt. | ||
| - | **Ekkor a rendszer automatikusan feltölti az áttárolást készítő felhasználó | + | *Ekkor a rendszer automatikusan feltölti az áttárolást készítő felhasználó kódját és nevét valamint az áttárolás dátumát(ami minden esetben a mai nap, de ezt lehetőségünk van érvényesítésig módosítani). Az áttárolás státusza egészen érvényesítésig „Rögzítés alatti” lesz. |
| - | kódját és nevét valamint az áttárolás dátumát(ami minden esetben a mai nap, de ezt lehetőségünk van érvényesítésig módosítani). Az áttárolás státusza egészen érvényesítésig „Rögzítés alatti” lesz. | + | *Az áttárolás rögzítőjének ki kell választania a kiadó raktárat (ha tudja a raktár kódját, akkor billentyűzetről beírva, ha nem, akkor értéklistából választva az F9 billentyű lenyomása után), majd ugyan ezzel a módszerrel ki kell választania a kiadó mozgásnemet. Ezt a munkafolyamatot megismételve ugyan ezt meg kell tenni a bevételező raktárral és mozgásnemmel is. Amennyiben nem található az értéklistában a kiadó raktár vagy a mozgásnem kódja, az azt jelenti, hogy a rögzítést végző felhasználói kódhoz nincs hozzárendelve a munkafolyamat elvégzéséhez szükséges készletmozgás jogosultság, se nélkül a feladat elvégzése nem lehetséges. |
| - | *Az áttárolás rögzítőjének ki kell választania a kiadó raktárat (ha tudja a raktár kódját, akkor billentyűzetről beírva, ha nem, akkor értéklistából választva az F9 billentyű lenyomása után), majd ugyan ezzel a módszerrel ki | + | |
| - | kell választania a kiadó mozgásnemet. Ezt a munkafolyamatot megismételve | + | |
| - | ugyan ezt meg kell tenni a bevételező raktárral és mozgásnemmel is. Amennyiben nem található az értéklistában a kiadó raktár vagy a mozgásnem kódja, az azt jelenti, hogy a rögzítést végző felhasználói kódhoz nincs | + | |
| - | hozzárendelve a munkafolyamat elvégzéséhez szükséges készletmozgás jogosultság, se nélkül a feladat elvégzése nem lehetséges. | + | |
| *Fentiek feltöltése után a fehér képernyőrészre kattintva (nem a feliratokra, hanem az üres részre) elkezdhetjük az áttárolandó tételek rögzítését (ilyenkor a fejléc alapszíne halvány citromsárgára változik). | *Fentiek feltöltése után a fehér képernyőrészre kattintva (nem a feliratokra, hanem az üres részre) elkezdhetjük az áttárolandó tételek rögzítését (ilyenkor a fejléc alapszíne halvány citromsárgára változik). | ||
| *Minden új áttárolást az F6 billentyű lenyomásával kezdhetünk rögzíteni. Ilyenkor az új sor és jobb oldali információs oszlop kék alapszínűre vált át. | *Minden új áttárolást az F6 billentyű lenyomásával kezdhetünk rögzíteni. Ilyenkor az új sor és jobb oldali információs oszlop kék alapszínűre vált át. | ||
| **Az új sorban legelőször az áttárolandó cikket kell rögzíteni úgy, hogy vagy a cikk kódját, vagy a nevét, vagy az ETK-ját írjuk be vagy választjuk ki az értéklistából (F9), lehetőleg felhasználva a tanult szűrési technikákat. | **Az új sorban legelőször az áttárolandó cikket kell rögzíteni úgy, hogy vagy a cikk kódját, vagy a nevét, vagy az ETK-ját írjuk be vagy választjuk ki az értéklistából (F9), lehetőleg felhasználva a tanult szűrési technikákat. | ||
| - | **Ezt követően kell megadni azt a tételkódot vagy lejárati dátumot, melyből | + | **Ezt követően kell megadni azt a tételkódot vagy lejárati dátumot, melyből az igényelt mennyiséget át szeretnénk tárolni (itt figyelni kell arra is, hogy a megfelelő készletfajtájú cikkből történjen az áttárolás, mert egy cikk ugyan azzal a lejárattal eltérő készletfajtájú is lehet). Egy tételből csak annyi tárolható át, amennyi készleten van, ha több tételből történik az áttárolás, akkor ezeket több sorban kell kiadnunk. |
| - | az igényelt mennyiséget át szeretnénk tárolni (itt figyelni kell arra is, hogy a megfelelő készletfajtájú cikkből történjen az áttárolás, mert egy cikk ugyan azzal a lejárattal eltérő készletfajtájú is lehet). Egy tételből csak annyi tárolható át, amennyi készleten van, ha több tételből történik az áttárolás, akkor ezeket több sorban kell kiadnunk. | + | |
| **A tétel meghatározását a mennyiség megadása követi (fontos tudni, hogy a tétel mentése (F10) után a kiadott mennyiség azonnal lekerül a kiadó raktár készletéről), és a bevételezett mennyiség azonnal készletre kerül a bevételező raktárban). | **A tétel meghatározását a mennyiség megadása követi (fontos tudni, hogy a tétel mentése (F10) után a kiadott mennyiség azonnal lekerül a kiadó raktár készletéről), és a bevételezett mennyiség azonnal készletre kerül a bevételező raktárban). | ||
| - | **Amennyiben minden áttárolandó tételt rögzítettünk, az Érvényesítés nyomógomb megnyomásával érvényesíteni kell az áttárolást. Az érvényesítés eredményeképpen a az áttárolás státusza „Normál” lesz és a kiadási is bevételezési oldal külön bizonylatszámot kap, mellyel a későbbiekben bármikor be tudjuk azonosítani őket. Az érvényesítést követően már nem | + | **Amennyiben minden áttárolandó tételt rögzítettünk, az Érvényesítés nyomógomb megnyomásával érvényesíteni kell az áttárolást. Az érvényesítés eredményeképpen a az áttárolás státusza „Normál” lesz és a kiadási is bevételezési oldal külön bizonylatszámot kap, mellyel a későbbiekben bármikor be tudjuk azonosítani őket. Az érvényesítést követően már nem lehet módosítani a bizonylatokon, az esetleges hibákat csak stornózással lehet korrigálni. |
| - | lehet módosítani a bizonylatokon, az esetleges hibákat csak stornózással lehet korrigálni. | + | |
| **A normál státuszú áttárolásról nyomtatható Kiadási és Bevételezési készletmozgás bizonylat a Nyomtatás nyomógomb megnyomásával, melyeket a rendszer egymás után készít el. | **A normál státuszú áttárolásról nyomtatható Kiadási és Bevételezési készletmozgás bizonylat a Nyomtatás nyomógomb megnyomásával, melyeket a rendszer egymás után készít el. | ||
2007. május 29., 08:43 változat
Készletmozgás
Tartalomjegyzék |
Bevezetés
Jelen dokumentum a készletmozgások használatának elősegítésére jött létre.
Készletmozgások és kapcsolódó jogosultságok beállítása
Raktározási törzsadatok
Készültség-raktár összerendelés
A túraszervezés eredményeként az érintett raktárak megkapják a kiadásra készletmozgás utasításokat. Az, hogy melyik raktár szolgálja ki az adott tételeket, a “Törzsadatok/Raktározás törzsadatok/Készültség raktár” formon rögzíthető készültség-raktár összerendelés határozza meg.
Készletmozgás jogosultság
Készletmozgás jogosultság kombinációk
A készletmozgás jogosultság (1) a Törzsadatok/Felhasználó/Készletmozgás jogosultság menüpontból indítható el, itt rögzíthetjük az előforduló/engedélyezni kívánt raktár-mozgásnem-üzem mozgáskombinációkat. A következők beállítása szükséges:
- Raktár kód, Raktár név
- Mozgásnem kód, Mozgásnem név
- Készletbevételnél a Gyártó üzem kód, Gyártó üzem név
Felhasználó készletmozgás jogosultságok
A Felhasználó készletmozgás jogosultságok (2) a Törzsadatok/Felhasználó/Felhasználó készletmozgás jogosultságok formon felhasználónként rögzíthetjük az adott felhasználónak engedélyezni kívánt raktár-mozgásnem-üzem mozgáskombinációkat (az előző törzs szerint.
Itt a következők beállítása szükséges:
Felső ablak:
- Felhasználó kiválasztása
Alsó ablak:
- Raktár kód, Raktár név
- Mozgásnem kód, Mozgásnem név
- Készletbevételnél a Gyártó üzem kód, Gyártó üzem név
Készletmozgás szabályok
A Raktározás/Raktározás törzsadat/Készletmozgás szabály munkafüzetében az útvonal jelleg szerint fel kell venni a különböző mozgás szabályokat.
Az útvonal jelleg értékei:
- Áttárolás + Áttárolás + Felhasználás
- Áttárolás + Felhasználás
- Áttárolás
- Betárolás
- Kitárolás
Betárolás
A Betárolás munkafüzet a Raktározás/Készletmozgás/Betárolás menüpontjából indítható el.
- Akkor beszélhetünk új bevételezés rögzítésének megkezdéséről, amikor a Berátolás munkafüzet fejléce F6 billentyű megnyomása után kék alapszínűre vált át. Ekkor rendszer automatikusan feltölti a bevételezést készítő felhasználó kódját és nevét és a bevételezés dátumát (ami minden esetben a mai nap, de ezt lehetőségünk van érvényesítésig módosítani). A bevételezés státusza egész érvényesítésig „Rögzítés alatti” lesz.
- Ki kell választania a bevételező raktárat (ha tudjuk a raktár kódját,akkor billentyűzetről beírva, ha nem, akkor értéklistából választva az F9 billentyű lenyomása után), majd ugyan ezzel a módszerrel ki kell választani a bevételező mozgásnemet. Amennyiben nem található az értéklistában a bevételező raktár vagy a mozgásnem kódja, az azt jelenti, hogy a rögzítést végző felhasználói kódhoz nincs hozzárendelve a munkafolyamat elvégzéséhez szükséges készletmozgás jogosultság, e nélkül a feladat elvégzése nem lehetséges.
- A képen lilával (3) jelzett mezők kitöltése a kiválasztott mozgásnem beállításaitól függően lehet kötelező, nem kötelező vagy nem engedélyezett. Kötelező vagy nem kötelező kitöltés esetén az érintett mezők szintén kék háttérrel jelennek meg. Ezeket a mezőket (pl.: Partner) ilyenkor az értéklista alapján (F9) kell kitölteni a bevételezés bizonylatai alapján.
- A fentiek elvégzése után után a fehér képernyőrészre kattintva (nem a feliratokra, hanem az üres részre)elkezdhetjük a bevételezett tételek rögzítését (4) (ilyenkor a fejléc alapszíne halvány citromsárgára változik).
- Minden új tételt az F6 billentyű megnyomásával kezdhetünk rögzíteni. Ilyenkor az új sor és jobb oldali információs oszlop kék (5) alapszínűre vált át.
- Minden egyes bevételezendő cikk esetében a következőképpen kell eljárni:
- Az új sorban legelőször a bevételezendő cikket kell rögzíteni úgy, hogy vagy a cikk kódját,vagy a nevét, vagy az ETK-ját írjuk be vagy kiválasztjuk az értéklistából (F9), felhasználva az ismert szűrési technikákat.
- Ezt követően meg kell adni a tételkódot vagy, ha elegendő, akkor a lejárati dátumot kézzel vagy az értéklista használatával, mely ilyenkor már csak a kiválasztott termékre vonatkozó értékeket tartalmazza.
- A tétel pontos meghatározását a mennyiség megadása követi, a tétel rögzítése után a bevételezett mennyiség azonnal készletre is kerül.
- A bevételezendő cikk készletfajtája módosítható akkor, ha ez a cikktörzsben engedélyezve van. Az eltérő készletfajtát értéklistából választhatjuk ki F9 megnyomásával.
- Végül az egységár megadása következik (egységárat itt csak akkor van módunk megadni, ha a bevételező mozgásnem új készletet létrehozómozgásnemként van definiálva).
- Amennyiben minden bevételezendő tételt rögzítettünk, az Érvényesítés nyomógomb megnyomásával érvényesíteni kell a bevételezést. Az érvényesítés eredményeképpen a bevételezés státusza „Normál” lesz és a bevételezés bizonylat számot kap, mellyel a későbbiekben bármikor be tudjuk azonosítani azt. Az érvényesítést követően már nem lehet módosítani a bizonylaton, az esetleges hibákat csak stornózással lehet korrigálni.
- A normál státuszú bevételezésről nyomtatható Bevételezési készletmozgás bizonylat a Nyomtatás nyomógomb megnyomásával.
Kitárolás
A Kitárolás munkafüzet a Raktározás/Készletmozgás/Kitárolás menüpontjából indítható el.
Kiadás
- Csak olyan terméket lehet kiadni, ami készleten van.
- Akkor beszélhetünk új kiadás rögzítésének megkezdéséről, amikor a munkafüzet fejléce kék alapszínűre vált át.
- Új kiadást úgy tudunk kezdeményezni, hogy a kitárolás fejlécére kattintva megnyomjuk az F6 billentyűt(ekkor az addig narancssárga színű fejrész világoskék színűre változik.
- A rendszer automatikusan feltölti a kiadást készítő felhasználó kódját és nevét, és a kiadás dátumát (ami minden esetben a mai nap, de eztlehetőségünk van érvényesítésig módosítani). A kiadás státusza egészérvényesítésig „Rögzítés alatti” lesz.
- Ki kell választani a kiadó raktárat (ha tudja a raktár kódját, akkor billentyűzetről beírva, ha nem, akkor értéklistából választva az F9 billentyű lenyomása után), majd ugyan ezzel a módszerrel ki kell választani a kiadó mozgásnemet. Amennyiben nem található az értéklistában a kiadó raktár vagy a mozgásnem kódja, az azt jelenti, hogy a rögzítést végző felhasználói kódhoz nincs hozzárendelve a munkafolyamat elvégzéséhez szükséges készletmozgás jogosultság, és a feladat elvégzése nem lehetséges.
- A betároláshoz hasonlóan itt is vannak olyan mezők amelyek kitöltése a kiválasztott mozgásnem beállításaitól függően lehet kötelező, nem kötelező vagy nem engedélyezett. Kötelező vagy nem kötelező kitöltés esetén az érintett mezők szintén kék háttérrel jelennek meg. Ezeket a mezőket (pl.:Partner) ilyenkor az értéklista alapján (F9) kell kitölteni a kiadás bizonylatai alapján.
- Fentiek elvégzése után az alsó fehér képernyőrészre kattintva elkezdhetjük a kiadandó tételek rögzítését (ilyenkor a fejléc alapszíne halvány citromsárgára változik).
- Kiadáskor, amennyiben a felhasználónak jogosultsága van hozzá, meg lehet adni az igénylő üzemet, esetenként a műszakot valamint azt a munkaszámot, melyre a kiadott cikk fel lesz használva. Mindhármat értéklistából választhatjuk ki.
- Minden új kiadást az F6 billentyű megnyomásával kezdhetünk rögzíteni. Ilyenkor az új sor és jobb oldali információs oszlop kék alapszínűre vált át.
- Minden egyes kiadandó cikk esetében a következőképpen kell eljárni:
- Az új sorban legelőször a kiadandó cikket kell rögzíteni úgy, hogy vagy a cikk kódját, vagy a nevét, vagy az ETK-ját írjuk be vagy választjuk ki az értéklistából (F9).
- Ezt követően meg kell adni azt a tételkódot vagy lejárati dátumot, melyből az igényelt mennyiséget ki szeretnénk adni (itt figyelni kell arra is, hogy a megfelelő készletfajtájú cikkből történjen a kiadás, mert egy cikk ugyan azzal a lejárattal eltérő készletfajtájú is lehet). Egy tételből csak annyi adható ki, amennyi készleten van, ha több tételből történik a kiadás, akkor ezeket több sorban kell kiadnunk.
- A tétel meghatározását a mennyiség megadása követi (a tétel mentése (F10) után a kiadott mennyiség azonnal lekerül a készletről).
- Amennyiben minden kiadandó tételt rögzítettünk, az Érvényesítés nyomógombbal érvényesíteni kell a kiadást. Az érvényesítés eredményeképpen a kiadás státusza „Normál” lesz és a bevételezés bizonylatszámot kap, mellyel a későbbiekben bármikor be tudjuk azonosítani azt. Az érvényesítést követően már nem lehet módosítani a bizonylaton, az esetleges hibákat csak stornózással lehet korrigálni.
- A normál státuszú kitárolásról nyomtatható Kitárolási készletmozgás bizonylat a Nyomtatás nyomógomb megnyomásával.
Áttárolás
A raktárak közötti áttárolás munkafüzet a Raktározás/Készletmozgás/Áttárolás menüpontjából indítható el.
Áttárolás:
- Új áttárolást (telephelyek közti vagy telephelyen belüli) úgy tudunk kezdeményezni, hogy a kitárolás munkafüzet fejlécére kattintunk (ekkor narancssárga színű lesz a képernyő felső része), majd megnyomjuk az F6 billentyűt.
- Ekkor a rendszer automatikusan feltölti az áttárolást készítő felhasználó kódját és nevét valamint az áttárolás dátumát(ami minden esetben a mai nap, de ezt lehetőségünk van érvényesítésig módosítani). Az áttárolás státusza egészen érvényesítésig „Rögzítés alatti” lesz.
- Az áttárolás rögzítőjének ki kell választania a kiadó raktárat (ha tudja a raktár kódját, akkor billentyűzetről beírva, ha nem, akkor értéklistából választva az F9 billentyű lenyomása után), majd ugyan ezzel a módszerrel ki kell választania a kiadó mozgásnemet. Ezt a munkafolyamatot megismételve ugyan ezt meg kell tenni a bevételező raktárral és mozgásnemmel is. Amennyiben nem található az értéklistában a kiadó raktár vagy a mozgásnem kódja, az azt jelenti, hogy a rögzítést végző felhasználói kódhoz nincs hozzárendelve a munkafolyamat elvégzéséhez szükséges készletmozgás jogosultság, se nélkül a feladat elvégzése nem lehetséges.
- Fentiek feltöltése után a fehér képernyőrészre kattintva (nem a feliratokra, hanem az üres részre) elkezdhetjük az áttárolandó tételek rögzítését (ilyenkor a fejléc alapszíne halvány citromsárgára változik).
- Minden új áttárolást az F6 billentyű lenyomásával kezdhetünk rögzíteni. Ilyenkor az új sor és jobb oldali információs oszlop kék alapszínűre vált át.
- Az új sorban legelőször az áttárolandó cikket kell rögzíteni úgy, hogy vagy a cikk kódját, vagy a nevét, vagy az ETK-ját írjuk be vagy választjuk ki az értéklistából (F9), lehetőleg felhasználva a tanult szűrési technikákat.
- Ezt követően kell megadni azt a tételkódot vagy lejárati dátumot, melyből az igényelt mennyiséget át szeretnénk tárolni (itt figyelni kell arra is, hogy a megfelelő készletfajtájú cikkből történjen az áttárolás, mert egy cikk ugyan azzal a lejárattal eltérő készletfajtájú is lehet). Egy tételből csak annyi tárolható át, amennyi készleten van, ha több tételből történik az áttárolás, akkor ezeket több sorban kell kiadnunk.
- A tétel meghatározását a mennyiség megadása követi (fontos tudni, hogy a tétel mentése (F10) után a kiadott mennyiség azonnal lekerül a kiadó raktár készletéről), és a bevételezett mennyiség azonnal készletre kerül a bevételező raktárban).
- Amennyiben minden áttárolandó tételt rögzítettünk, az Érvényesítés nyomógomb megnyomásával érvényesíteni kell az áttárolást. Az érvényesítés eredményeképpen a az áttárolás státusza „Normál” lesz és a kiadási is bevételezési oldal külön bizonylatszámot kap, mellyel a későbbiekben bármikor be tudjuk azonosítani őket. Az érvényesítést követően már nem lehet módosítani a bizonylatokon, az esetleges hibákat csak stornózással lehet korrigálni.
- A normál státuszú áttárolásról nyomtatható Kiadási és Bevételezési készletmozgás bizonylat a Nyomtatás nyomógomb megnyomásával, melyeket a rendszer egymás után készít el.
Kézi adatgyűjtés
A kézi adatgyűjtő programot (Raktározás/Készlet mozgás/Kézi adatgyűjtés) indítva a "mozgás szabály" nyomógomb hatására indul el a "Mozgás szabály" program ahol:
- Ha van rögzítés alatti mozgás, akkor csak a bejelentkezett felhasználó készletmozgás jogosultságával indíthatja el az alábbi funkciókat:
- Töröl
- Érvényesít
- Folytat
- Töröl
- Ha nincs rögzítés alatti mozgás, akkor csak az "Új" nyomógomb hatására indul el az új bizonylat oldal, ahol a mozgás szabály kód megadásával (kézi vagy vonalkód leolvasás formában) vagy listábaól választhatóan adható meg az új mozgás szabálya. A kiválasztás csak akkor történhet meg, ha bejelentkezett felhasználónak van az adott mozgásaokhoz megfelelő készletmozgás jogosultsága. A kiválasztás után megjenik a bizonylat rögzít oldal, ahol megadható a hívatkozás, megjegyzés és az útvonal jellegtől függően a munkaszám. A kiválaszt nyomógombra létrejönnek a készletmozgás fejek és elindul az adatgyűjtő oldal.
Adatgyűjtés:
- A vonalkód mezőben, ha a rendszer paraméter által megadott értéktől kisebb a vonalkód mezőben megadott számsorozat karaktereinek hossza, akkor azt a program automatikusan mennyiségként kezeli és bekerül a mennyiség mezőbe.
- A megadott cikk azonosító vagy EAN13 azonosító által meghatározott cikkre és mennyiségre történik a mozgatandó tételek rögzítése. Ha a program az adott cikkből az adott raktárban több fajta tételü készletet is talál, akkor a FIFO elvnek megfelelően választ ki 1 vagy többet. Több tételt abban az esetben rögzít, ha az adott mennyiség nagyobb mint az első kiválasztott tétel készletének mennyisége.
- Több tétel esetén ha a megajánlott tételek nem megfelelőek, akkor a Módosít nyomógombbal a tétel mennyiségek felülírhatóak és a Mentés gombbal rögzíthetőek figyelembe véve az eredetileg megadott mennyiséget.
- A "V" megadásakor visszalőhetőek a beolvasott cikk tételek.
- Az Összesítő nyomógombbal Cikkre összesítve listázhatóak a mozgatott cikkek.
- Tételek nyomógombra egy mozgatott cikk tételei láthatóak ahol a Töröl nyomógombbal egy mozgatott cikk összes tétele törölhatő.
- Az adatgyűjtő oldalon vissza navigálható a mozgás szabály oldalra, ahol a Töröl nyomógombbal akár egy kiválasztott teljes készletmozgás törölhatő ill. az Érvényesít nyomógombbal a érvényesíthető.
- A "V" megadásakor visszalőhetőek a beolvasott cikk tételek.
Bizonylat generálás
A Bizonylat generálás munkafüzet a Törzsadatok/Raktározás törzsadatok/Bizonylat generálás menüpontból indítható el.
Bizonylat generálás szabály:
- Az itt létre hozott szabályok alapján, készletmozgás érvényesítéskor automatikusan új bizonylatok generálódnak.
- tételeiben megadott raktár - mozgásnem párokra és sorrendre generálódnak a bizonylatok.
- indítás szabály előírja, hogy mely bizonylatoknál hajtódjon ez végre
- azoknál a bizonylatoknál hajtódik végre, melyek raktár - mozgásnem párjai szerepelnek egy adott bizonylat generálás indítás szabályában.
Bizonylatok létrehozása:
Bevételi bizonylatot a Betárolás munkafüzetben, kiadási bizonylatot pedig a Kitárolás munkafüzetben hozhatunk létre.
Bizonylatok stornózása:
Bizonylatokat csak ellentétes mozgásnemmel stortnózhatunk, tehát bevételi bizonylatot a Kitárolás munkafüzetben kiadással, kiadási bizonylatot pedig a Betárolás munkafüzetben bevételezéssel.
Készletmozgás bizonylatok áttekintése.
A Készletmozgás böngésző munkafüzet a Raktározás/Készletmozgás/Készletmozgás böngésző menüpontjából indítható el.
Itt lehetőségünk van pl.: felhasználóra, típusra, bizonylat számra, raktárra… leszűrni a készletmozgásokat. Ha a felső ablakban egy bizonylatszámmal rendelkező sorra állunk az alsó ablakban megtekinthető lesz a mozgáshoz tartozó cikkek listája.